Shortcuts¶
Porymap has many keyboard shortcuts set by default, and even more that can be customized yourself. You can view and customize your shortcuts by going to Options -> Edit Shortcuts. Shortcut actions are grouped together by the window that they are used in (Main Window, Tileset Editor…). You can set up to 2 shortcuts per action, but you cannot have duplicate shortcuts set within the same window. If you enter a shortcut that is already in use, Porymap will prompt you cancel or overwrite the old shortcut. You can also restore your shortcuts to the defaults.
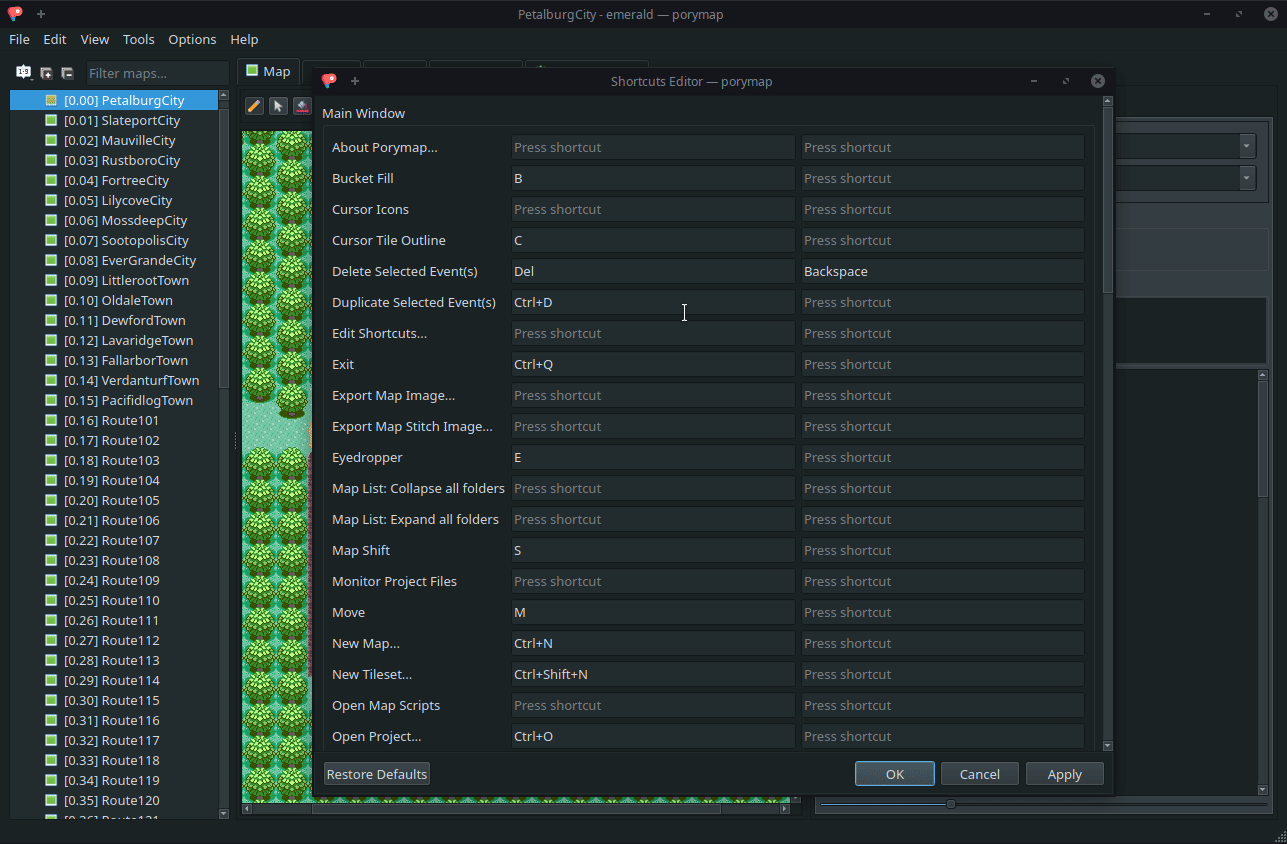
Edit Shortcuts¶
Your shortcuts are stored at %Appdata%\pret\porymap\porymap.shortcuts.cfg on Windows and ~/Library/Application\ Support/pret/porymap/porymap.shortcuts.cfg on macOS).
For reference, here is a comprehensive list of the default shortcuts set in Porymap.
Main Window¶
Toolbuttons |
|
|---|---|
Pencil |
|
Pointer |
|
Bucket Fill |
|
Eyedropper |
|
Move |
|
Shift |
|
Map Editing |
|
|---|---|
Select Metatile |
Right-click in “paint” or “fill” mode |
Select Multiple Metatiles |
Hold Right-click while dragging |
Bucket Fill Metatiles |
Middle-click from “paint” or “fill” mode |
Magic Fill Metatiles |
|
Zoom In |
|
Zoom Out |
|
Reset View Scale |
|
Toggle Grid |
|
Toggle Cursor Outline |
|
Toggle Player View |
|
Toggle Draw Smart Paths |
Hold |
Draw Straight Paths |
Hold |
Duplicate Event(s) |
|
Delete Event(s) |
|
Pointer |
Right-click in “paint” mode |
Select Event |
Left-click in “pointer” mode or Right-click in “paint” mode |
Select Multiple Events |
Ctrl+ click |
Tileset Editor¶
General |
|
|---|---|
Save |
|
Undo |
|
Redo |
|
Region Map Editor¶
General |
|
|---|---|
Save |
|
Undo |
|
Redo |
|
Note
If using macOS, Ctrl refers to the Command key