Editing Map Tiles¶
Editing map tiles takes place in Porymap’s Main Window. The map is laid out in a grid of what are called “metatiles”. The editing basic flow is to make a metatile selection, and then paint that metatile selection onto the map.
Visual Options¶
Before getting into the details of editing map tiles, you should be aware of some settings that make your life easier.
A grid can be displayed over the editable map area by using the Grid checkbox, which is located in the toolbar above the map area.
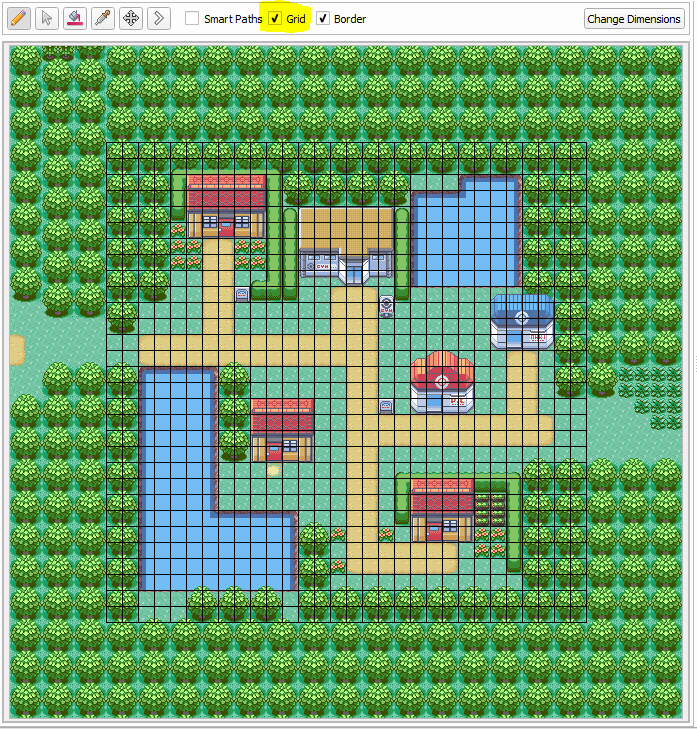
Map Grid¶
The border’s visibility, including the surrounding map connections, can be toggled with the Border checkbox, which is located in the toolbar above the map area.
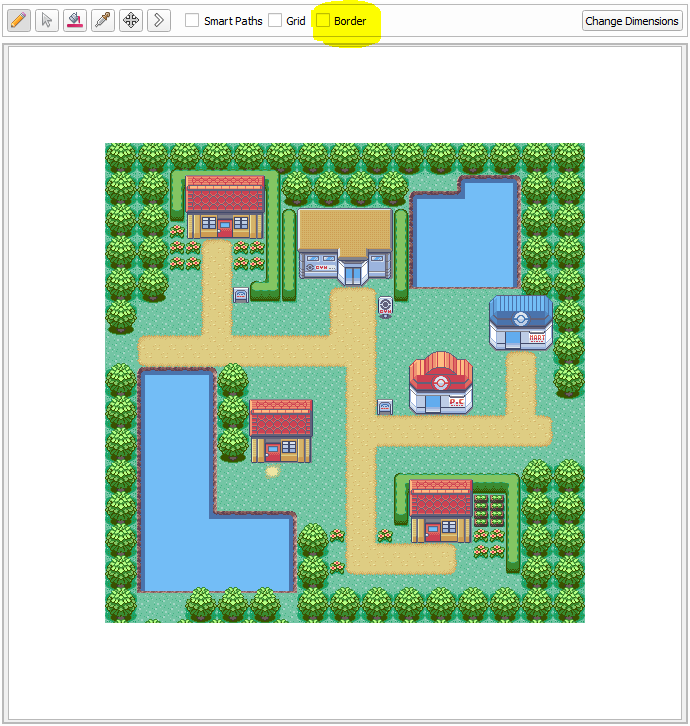
Map Border Toggled Off¶
You can zoom in and out on the map with View -> Zoom In (Ctrl++ or Ctrl+Mouse Wheel Scroll Up) and View -> Zoom Out (Ctrl+- or Ctrl+Mouse Wheel Scroll Down).
By default, the mouse cursor will show a white indicator outline of the currently-hovered tile(s) of what will be painted. You can disable this outline with View -> Cursor Tile Outline (C). Additionally, the cursor changes its appearance depending on which tool you currently have selected in the toolbar. You can disable this with View -> Cursor Icons.
An indicator outline for the player’s in-game view radius can be toggled with View -> Player View Rectangle (V).
The Metatile Selection Pane can be zoomed in or out using the slider on the bottom.
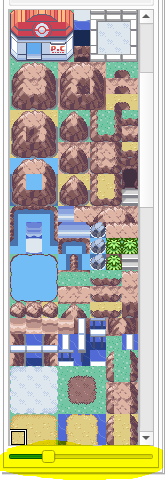
Metatile Selection Zoom Slider¶
Selecting Metatiles¶
Before you paint onto the map, you need to select which metatiles you will be painting. The primary way to do this is to click on a metatile from the Metatile Selection Pane. Whenever you change your selection, the selection preview will update so you can see exactly what you have selected at all times.
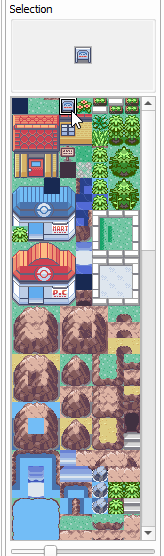
Basic Metatile Selection¶
You can select more than one tile at a time by clicking and dragging the desired region. For example, it’s convenient to select the entire Pokémon Center at once.
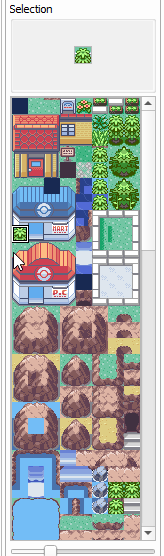
Multiple Metatile Selection¶
Metatiles can also be selected from existing metatiles on the map area. Use the Eyedropper Tool with Tools -> Eyedropper (E), or simply click the Eyedropper button  in the toolbar above the map area. A more powerful way to do this is to right-click on the map when using the Pencil Tool or Bucket Fill Tool. You can even right-click and drag to copy a region from the map. In this example GIF, we demonstrate how quick and easy it is to use the right-click method to copy and paint metatiles.
in the toolbar above the map area. A more powerful way to do this is to right-click on the map when using the Pencil Tool or Bucket Fill Tool. You can even right-click and drag to copy a region from the map. In this example GIF, we demonstrate how quick and easy it is to use the right-click method to copy and paint metatiles.
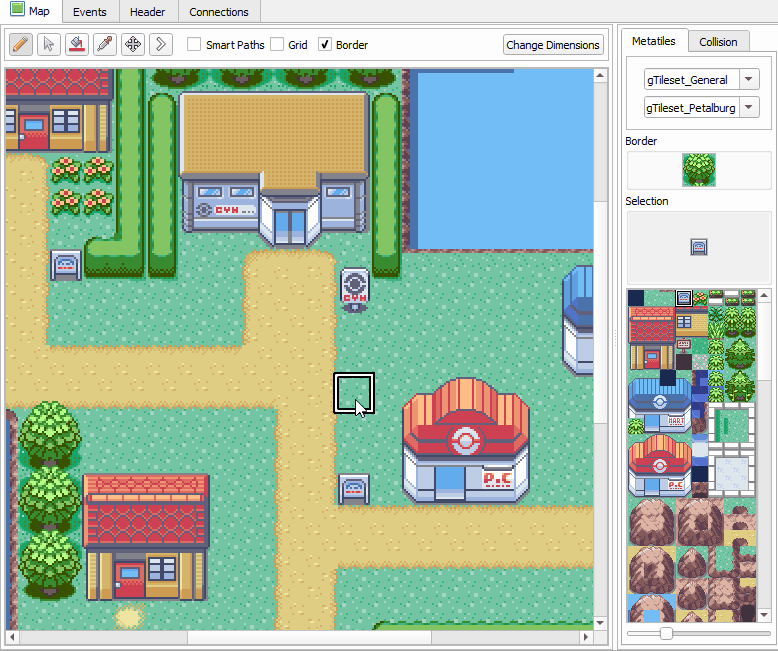
Right-Click Metatile Selection¶
Now, let’s learn how to use the various tools to paint your metatile selection onto the map.
Pencil Tool¶
The Pencil Tool  (Tools -> Pencil, or
(Tools -> Pencil, or N) is your bread and butter when editing maps. Simply left-click to paint your current metatile selection onto the map. You can click and drag to paint a bigger portion of the map. When clicking and dragging, the metatiles will be painted as if they are snapping to a grid. This simplifies things like painting large areas of trees.
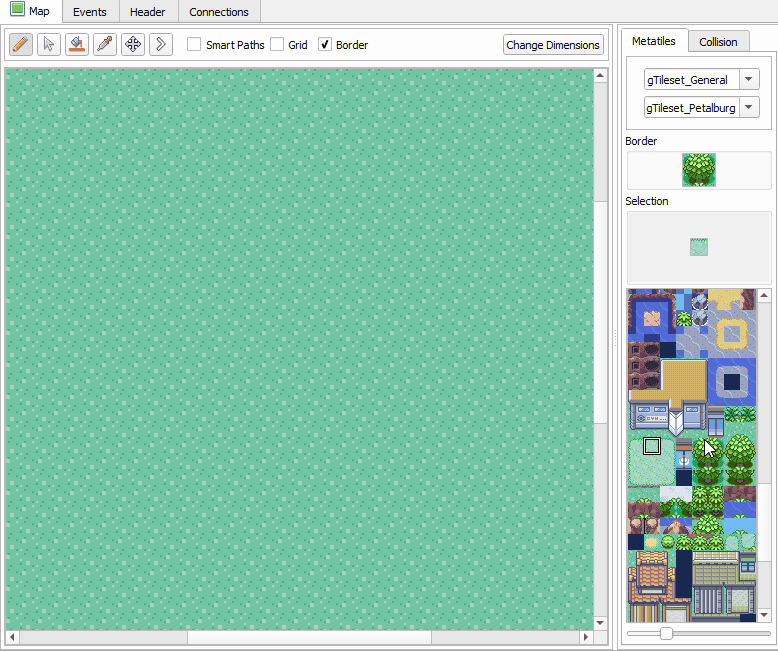
Painting a Large Metatile Selection¶
Pointer Tool¶
The Pointer Tool  (Tools -> Pointer, or
(Tools -> Pointer, or P) doesn’t do anything. It just allows you to click on the map without painting anything.
Bucket Fill Tool¶
The Bucket Fill Tool  (Tools -> Bucket Fill, or
(Tools -> Bucket Fill, or B) works just like you think it does. It fills a contiguous region of identical metatiles. If you have a large metatile selection, it will fill the region with that pattern. A useful shortcut for the Bucket Fill Tool is to middle-click when using the Pencil Tool.
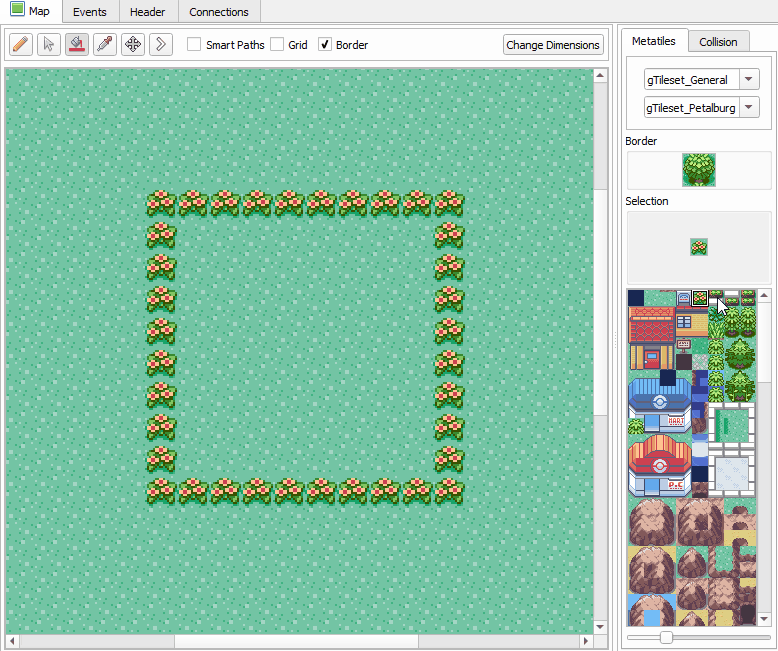
Painting with Bucket Fill Tool¶
Holding down the Ctrl key while using the Bucket Fill Tool will fill all matching metatiles on the map, rather that just the contiguous region.
Map Shift Tool¶
The Map Shift Tool  (Tools -> Map Shift, or
(Tools -> Map Shift, or S) lets you shift the metatile positions of the entire map at the same time. This is useful after resizing a map. (Though, simply right-click copying the entire map is another way of accomplishing the same thing.) Metatiles are wrapped around to the other side of the map when using the Map Shift Tool. Simply click and drag on the map to perform the map shift.
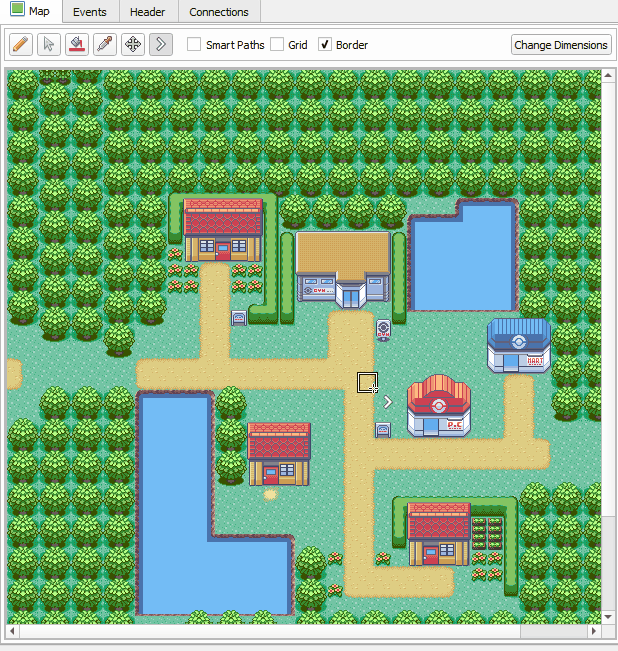
Map Shift Tool¶
Smart Paths¶
Smart Paths provide an easy way to paint pathways, ponds, and mountains. If there is any formation of metatiles that have a basic outline and a “middle” tile, then smart paths can help save you time when painting. Smart Paths can only be used when you have a 3x3 metatile selection. Smart Paths is only available when using the Pencil Tool or the Bucket Fill Tool. To enable Smart Paths, you must either check the Smart Paths checkbox above the map area, or you can hold down the Shift key. If you have the Smart Paths checkbox checked then you can temporarily disable smart paths by holding down the Shift key. Below are a few examples that illustrate the power of Smart Paths.
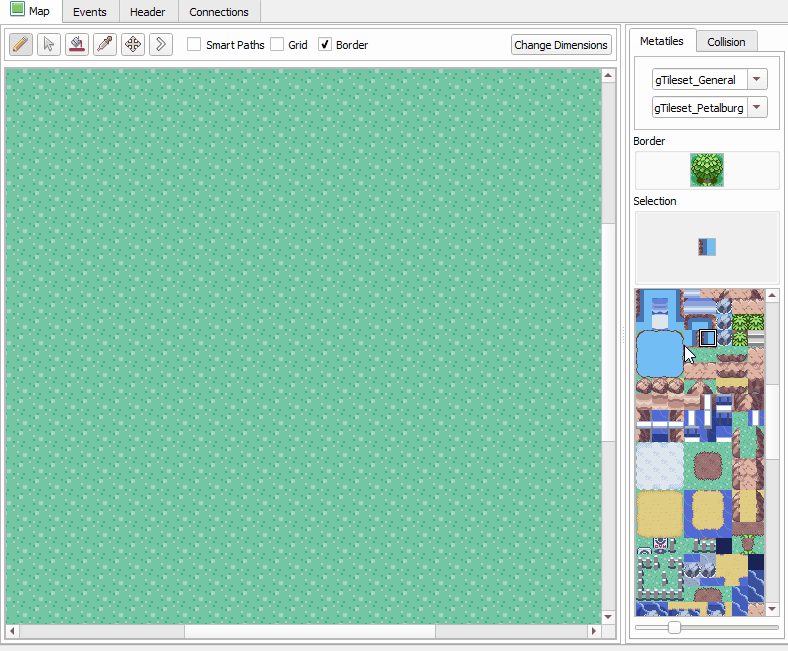
Regular vs. Smart Paths¶
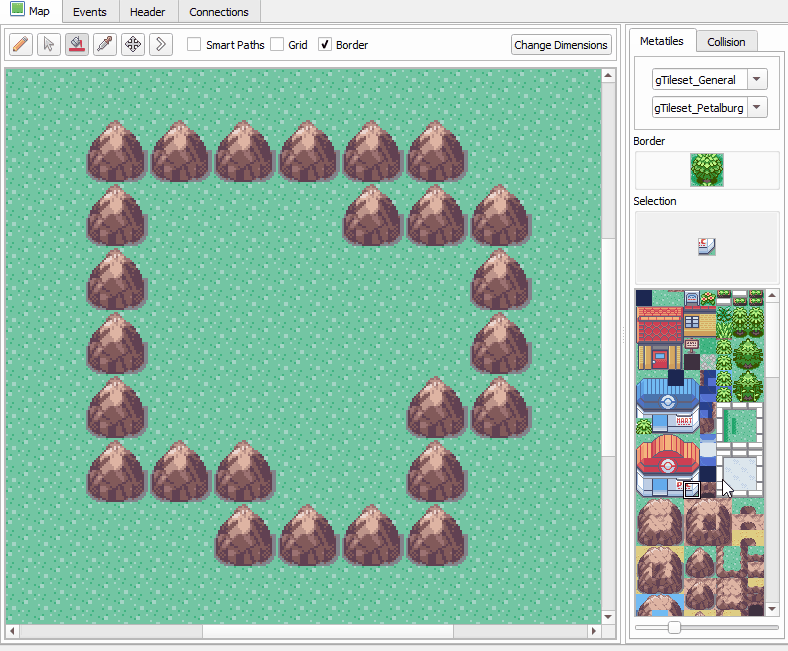
Bucket Fill with Smart Paths¶
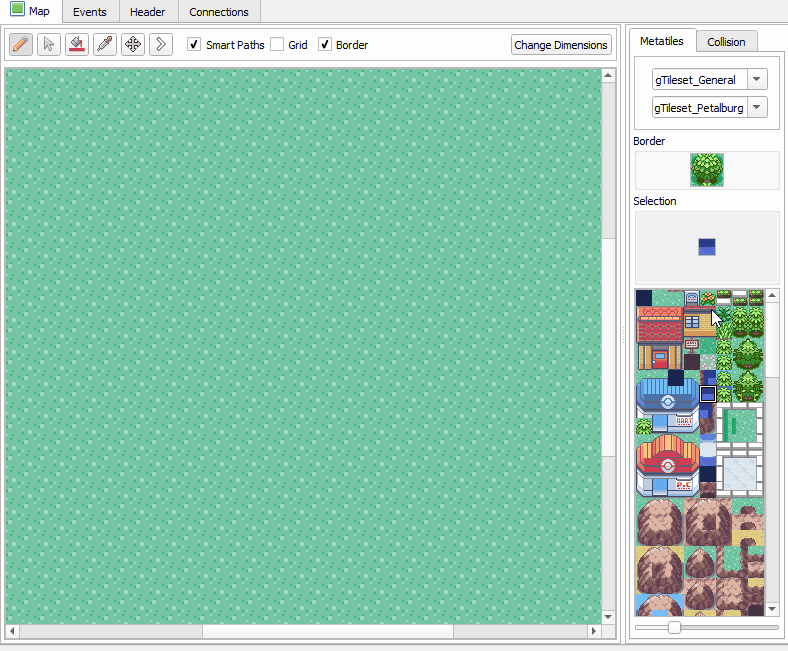
Smart Paths from Right-Click Selection¶
Straight Paths¶
Straight Paths allows for painting tiles in straight lines by snapping the cursor to that line. Either the X or Y axis will be locked depending on the direction you start painting in. To enable straight paths simply hold down Ctrl when painting tiles. Straight paths works for both metatiles and collision tiles, and works in conjunction with Smart Paths. It also works with the Map Shift Tool. Straight path painting can be chained together with normal painting to allow you, for example, to paint a straight path, then release Ctrl to continue the path normally, then press Ctrl again to continue painting a straight path from that position.
Change Map Border¶
The map’s border can be modified by painting on the Border image, which is located above the metatile selection pane.
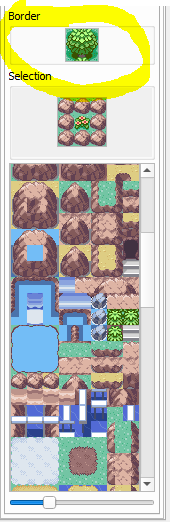
Change Map Border¶
The dimensions of the map’s border can also be adjusted for pokefirered projects via the Change Dimensions button. If you have modified your pokeemerald or pokeruby project to support custom border sizes you can enable this option with the use_custom_border_size field in your project’s porymap.project.cfg file.
Change Map Tilesets¶
Every map uses exactly two Tilesets–primary and secondary. These can be changed by choosing a different value from the two Tileset dropdowns.
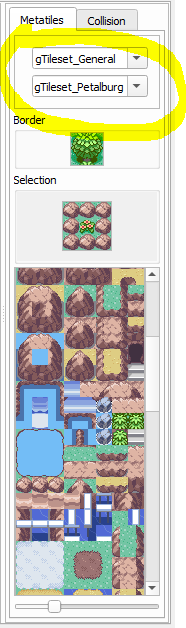
Tileset Pickers¶
Undo & Redo¶
When painting metatiles, you can undo and redo actions you take. This makes it very easy to fix mistakes or go back in time. Undo can be performed with Ctrl+Z or Edit -> Undo. Redo can be performed with Ctrl+Y or Edit -> Redo.